第五节 应用实例——制作公益广告
1.上机要点
在制作公益广告效果的过程中主要用到移动工具、通道、晶格化滤镜和图层特殊样式等,效果如图5.5.1所示。

图5.5.1 效果图
2.上机操作
(1)按“Ctrl+N”键,打开“新建”对话框,设置参数如图5.5.2所示。设置完成后,单击“确定”按钮,即可新建一个图像文件。
(2)打开一幅图像,单击工具箱中的“移动工具”按钮 ,将其拖动到新建图像中,自动生成“图层1”,按“Ctrl+T”键执行自由变换命令,调整其大小及位置,然后在按住“Ctrl”键的同时单击“图层1”,载入其图像选区,效果如图5.5.3所示。
,将其拖动到新建图像中,自动生成“图层1”,按“Ctrl+T”键执行自由变换命令,调整其大小及位置,然后在按住“Ctrl”键的同时单击“图层1”,载入其图像选区,效果如图5.5.3所示。

图5.5.2 “新建”对话框
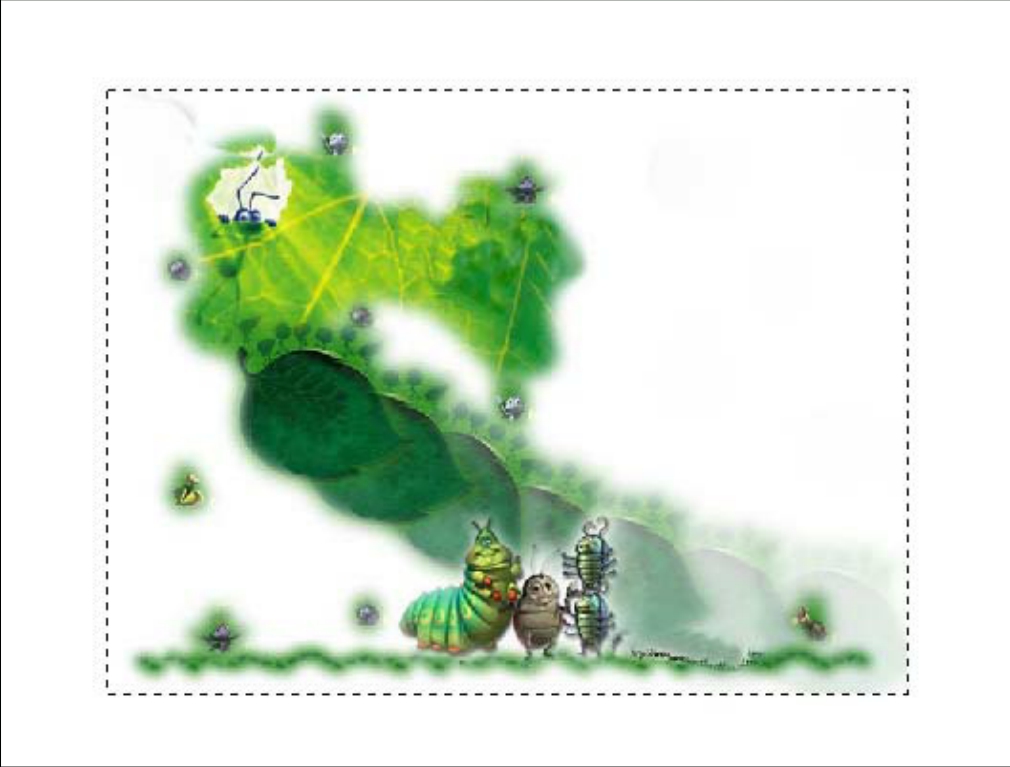
图5.5.3 复制并载入图像选区
(3)单击通道面板底部的“将选区存储为通道”按钮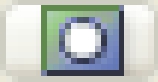 ,将载入的选区保存为“Alpha1”通道,如图5.5.4所示。
,将载入的选区保存为“Alpha1”通道,如图5.5.4所示。

图5.5.4 将选区保存为通道
(4)选择“滤镜”→“像素化”→“晶格化”命令,弹出“晶格化”对话框,设置参数如图5.5.5所示。设置完成后,单击“确定”按钮,效果如图5.5.6所示。

图5.5.5 “晶格化”对话框
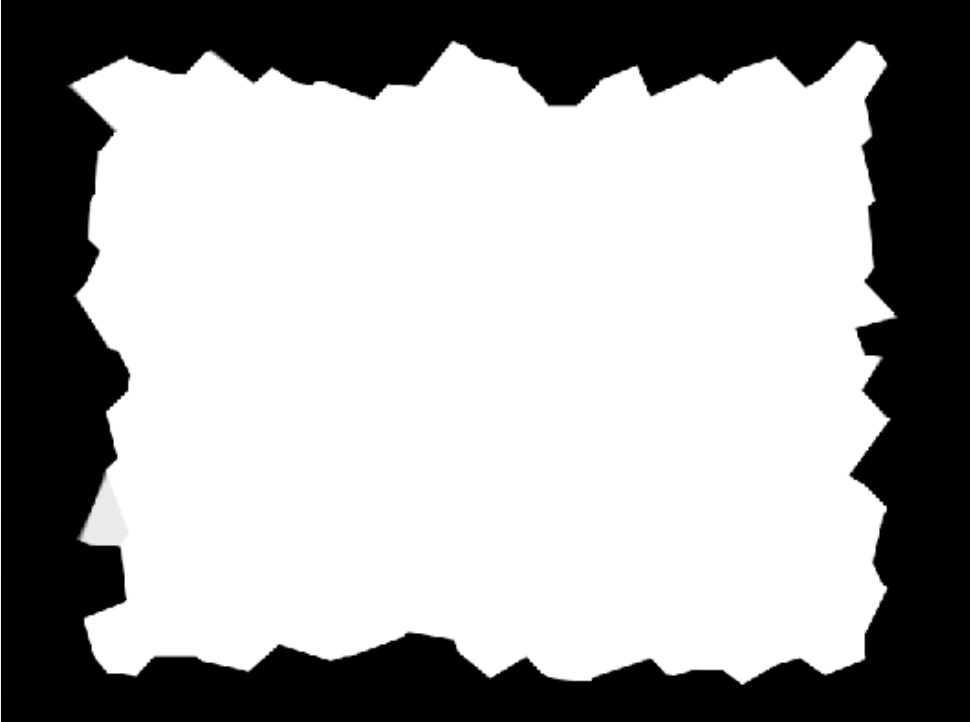
图5.5.6 应用晶格化滤镜效果
(5)单击通道面板底部的“将通道作为选区载入”按钮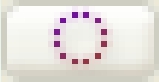 ,将通道转换为选区,然后在图层面板中单击“图层1”,此时的图像效果如图5.5.7所示。
,将通道转换为选区,然后在图层面板中单击“图层1”,此时的图像效果如图5.5.7所示。
(6)按“Ctrl+Shift+I”键反选选区,新建“图层2”,设置前景色为绿色(R:121,G:196,B:58),然后按“Alt+Delete”键填充选区,效果如图5.5.8所示。

图5.5.7 将通道作为选区载入

图5.5.8 填充选区效果
(7)用鼠标左键双击“图层2”缩略图,弹出“图层样式”对话框,设置参数如图5.5.9所示。
(8)设置完成后,单击“确定”按钮,效果如图5.5.10所示。

图5.5.9 “图层样式”对话框

图5.5.10 添加投影效果
(9)单击工具箱中的“直排文字工具”按钮 ,将文字的颜色设为红褐色(R:121,G:50,B:61),其属性栏设置如图5.5.11所示。
,将文字的颜色设为红褐色(R:121,G:50,B:61),其属性栏设置如图5.5.11所示。
(10)设置完成后,在图像中输入文字“保护自然 珍惜每一片绿色”,最终效果如图5.5.1所示。
![]()
图5.5.11 “文字工具”属性栏
免责声明:以上内容源自网络,版权归原作者所有,如有侵犯您的原创版权请告知,我们将尽快删除相关内容。















